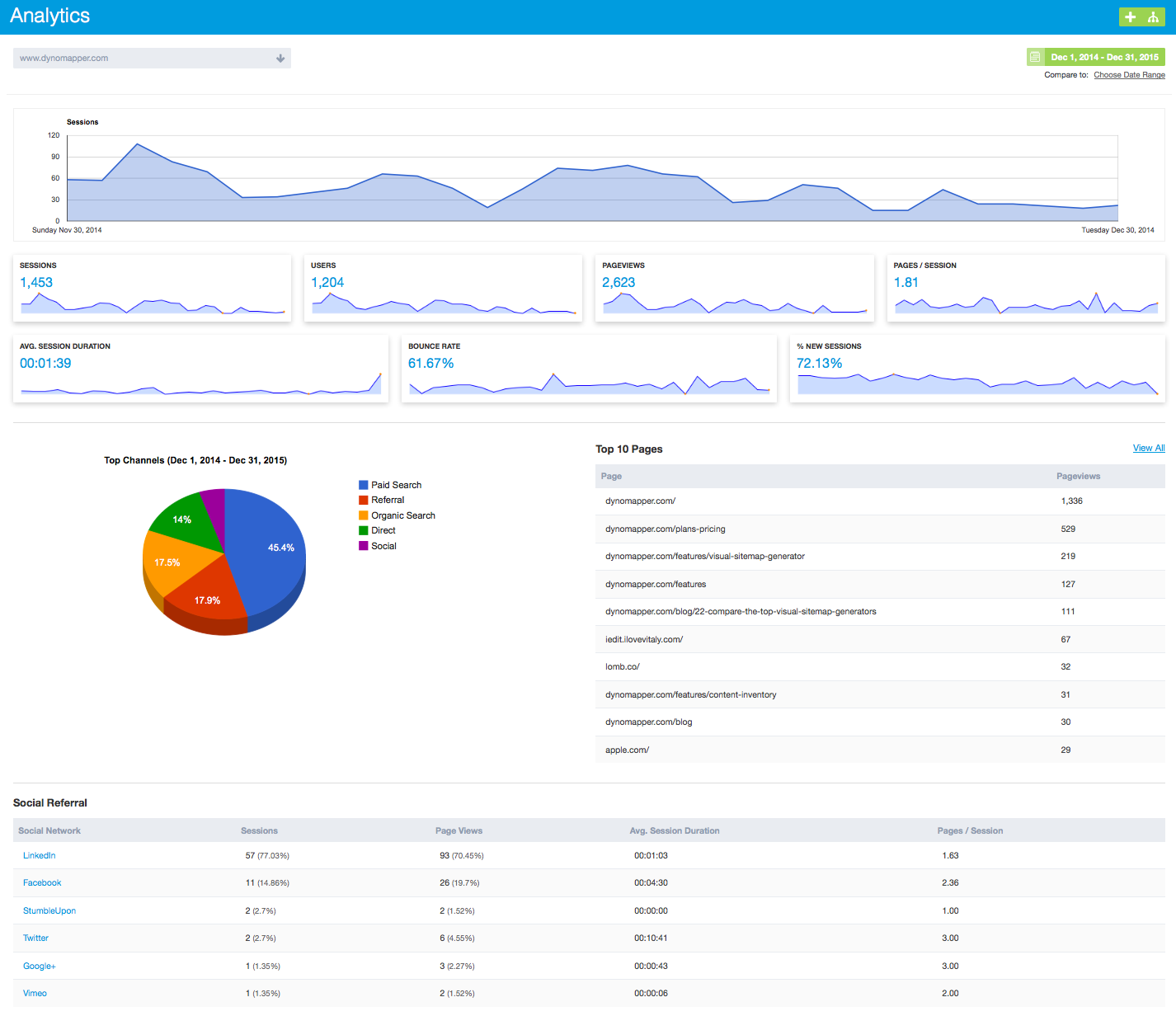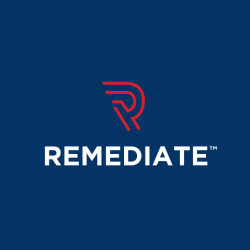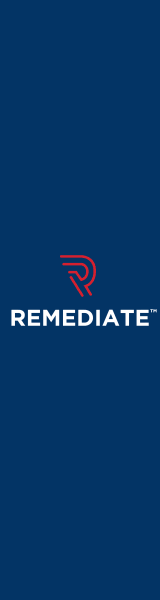Sitemap Generator - DYNO Mapper User Guide - Page 3
Share Sitemaps September 16, 2015 by Super User
Share Sitemaps
Sitemaps can be shared with other users that do not have DYNO Mapper account by clicking the Share icon in the sitemap lists.
![]()
Sitemap is private by default. Only you and users of this account can view the sitemap when set to default. Click the Public button to share this sitemap publicly.
Private or Public Sitemaps
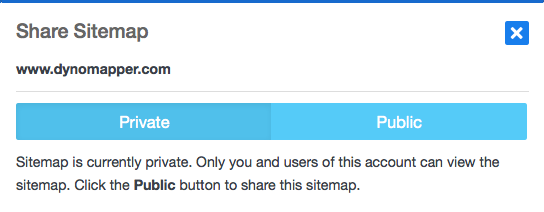
Share URL
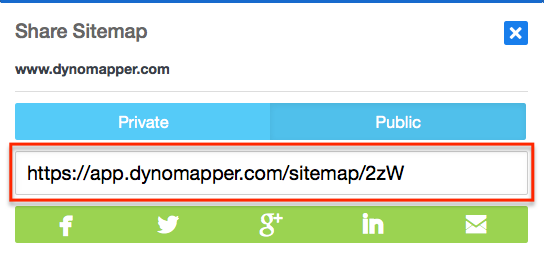
Share Sitemaps via Email
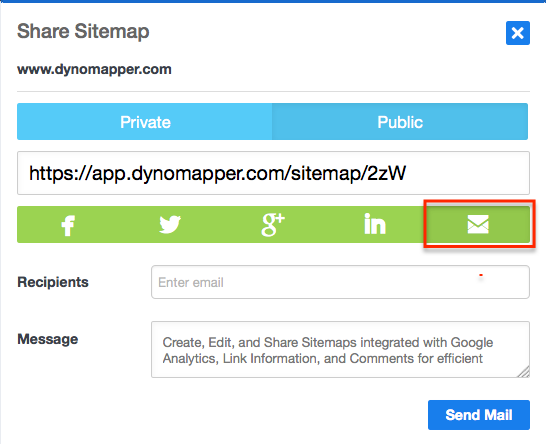
Share on Social Media
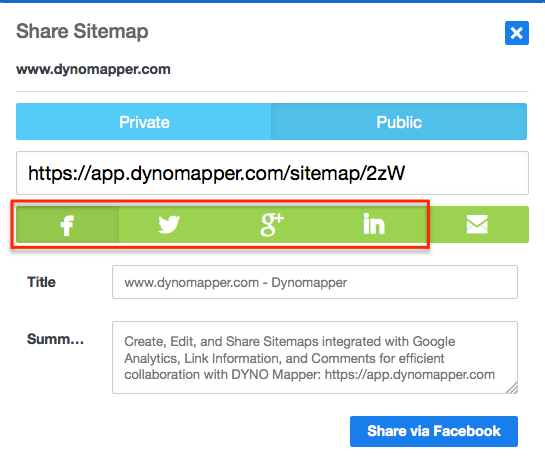
Google Analytics September 16, 2015 by Super User
Google Analytics
A. Step 1: Add Account
Click the Analytics menu item in the left side menu
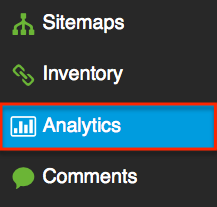
Click the + icon in the upper right corner
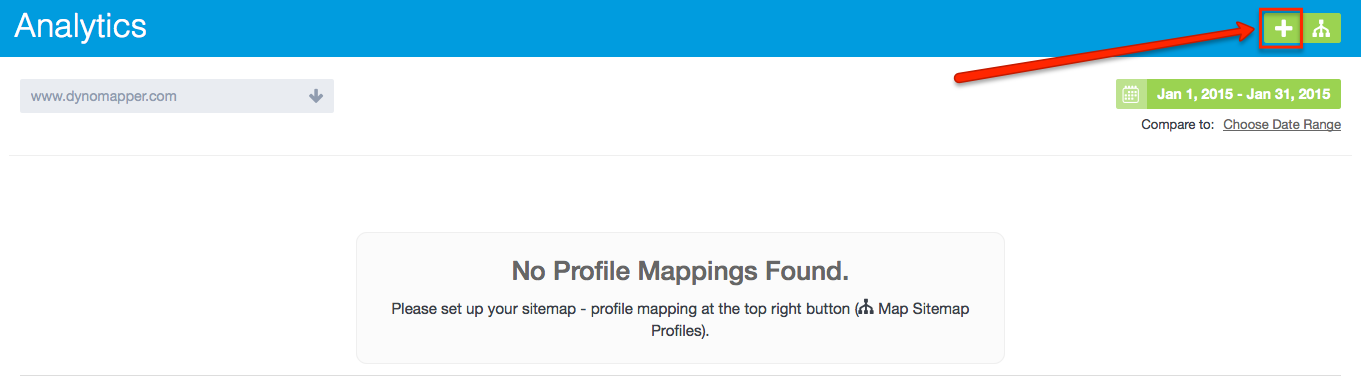
Click + Add Account
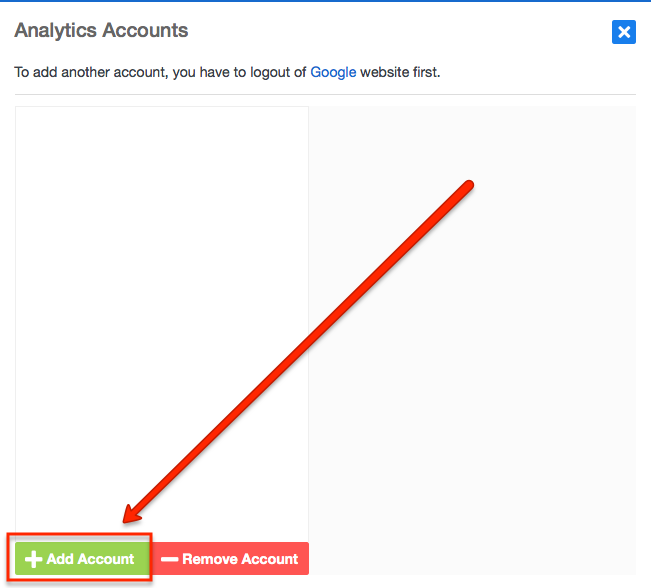
Sign into your Google Account
Click the Accept button in the Google pop-up Window
You will see your Google Analytics profile appear in the left hand column of the pop-up window
Repeat steps to add more accounts
B. Step 2: Map Profiles
If you are not there already, click the Analytics menu item in the left side menu
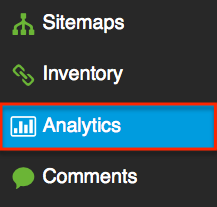
Click the Map Sitemap to Profiles Icon in the top right hand corner
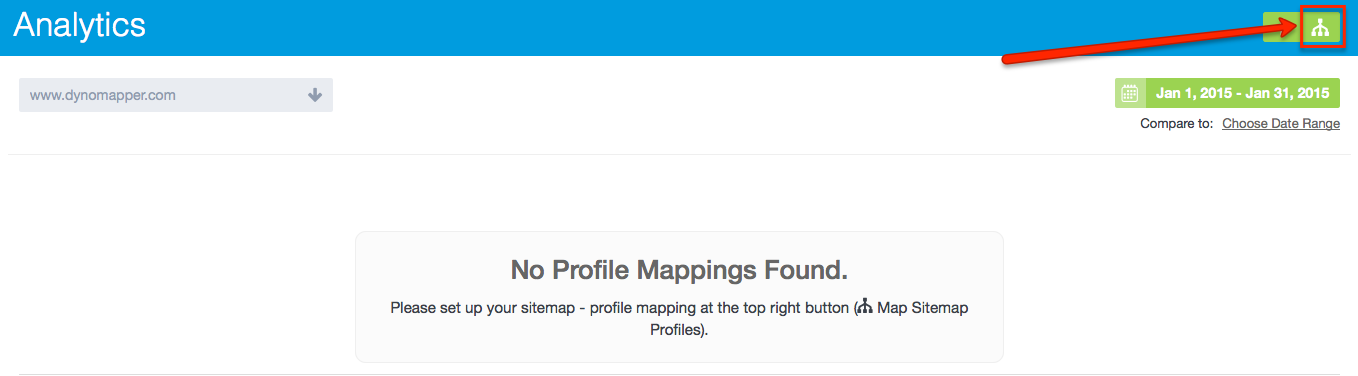
Find the Google Analytics Account that you added - then select by clicking the name in the list.
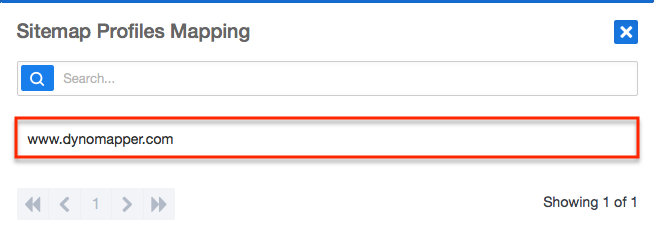
Select the Google Analytics Profile of the website that you would like to display analytic data.
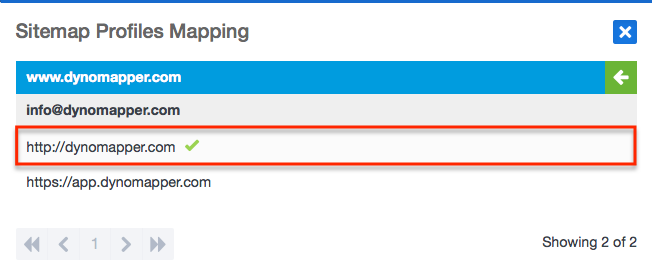
C. Analytics Dashboard
After you have completed step 1 and 2 your analytics will be displayed in your analytics dashboard. Refresh your browser and select sitemap in the drop down.
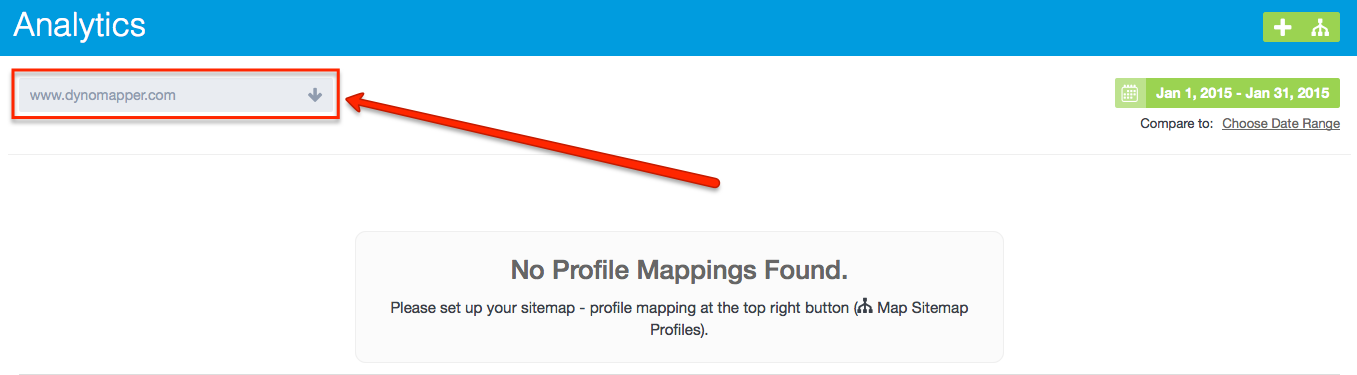
After you have selected your website in the dropdown your analytics will show.
D. Sitemap Analytics
After you have added your analytics account and mapped your analytics profile to your sitemap then your analytics data will be displayed within your sitemap. Select the date range you would like to display.
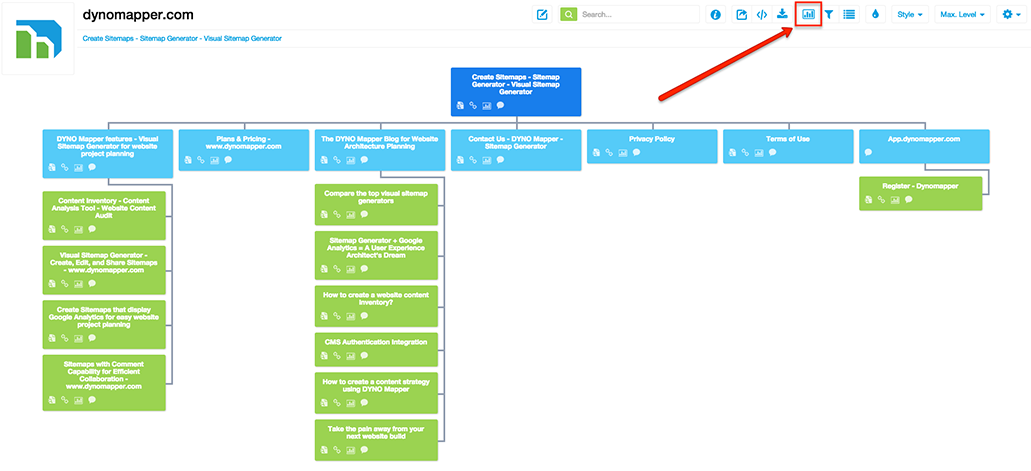
Click the current date range and select your desire range. If you would like to compare dates, then do the same by selecting the “Choose Date Range” and input the dates you would like to compare.
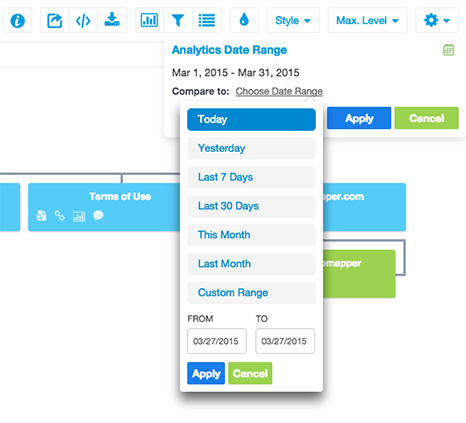
Click the sitemap icon on each page to view the individual page data.
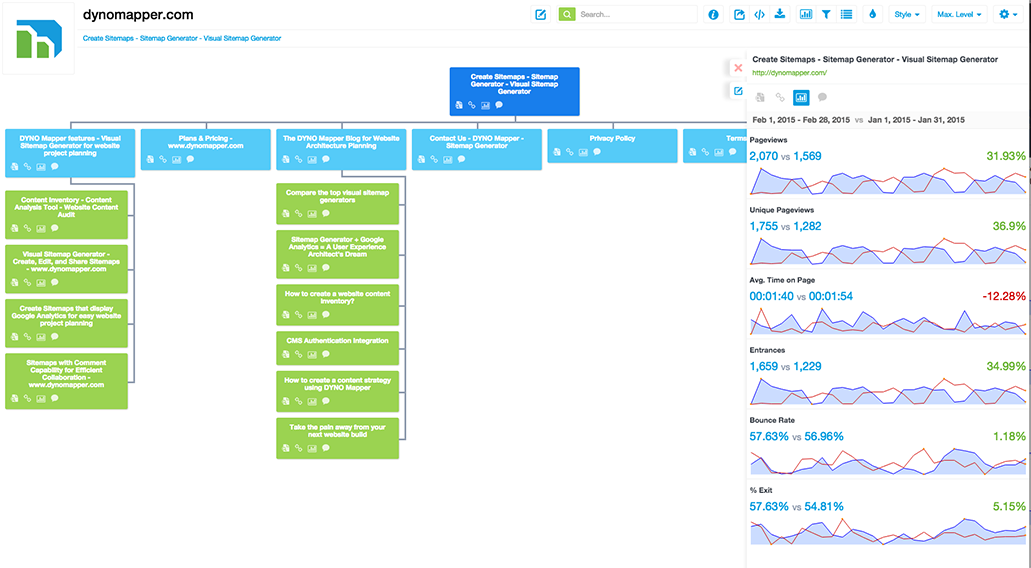
Content Inventory September 16, 2015 by Super User
Content Inventory
A. Create Website Inventory
Create a website inventory by clicking Create from URL in the left side menu.
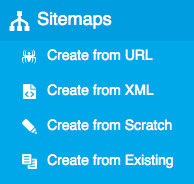
Create from URL
Enter the base URL that you would like to create a visual sitemap for including the http:// or https:// located at the beginning of the url.
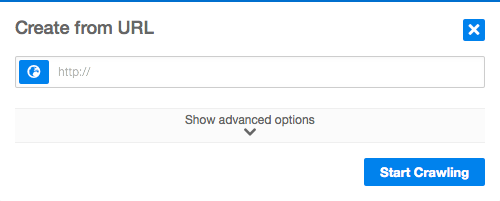
After DYNO Mapper is finished creating your sitemap, your inventory can be accessed by clicking the Inventory link in the left side menu.
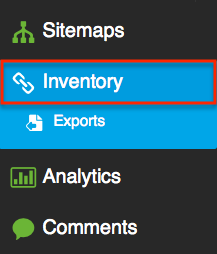
In the inventory list, select the website that you would like to view. This list will display the number of subdomains, pages, links, bad links, and errors. Click the Details button to view your inventory detail.

After clicking the Details button, you will enter the inventory detail.
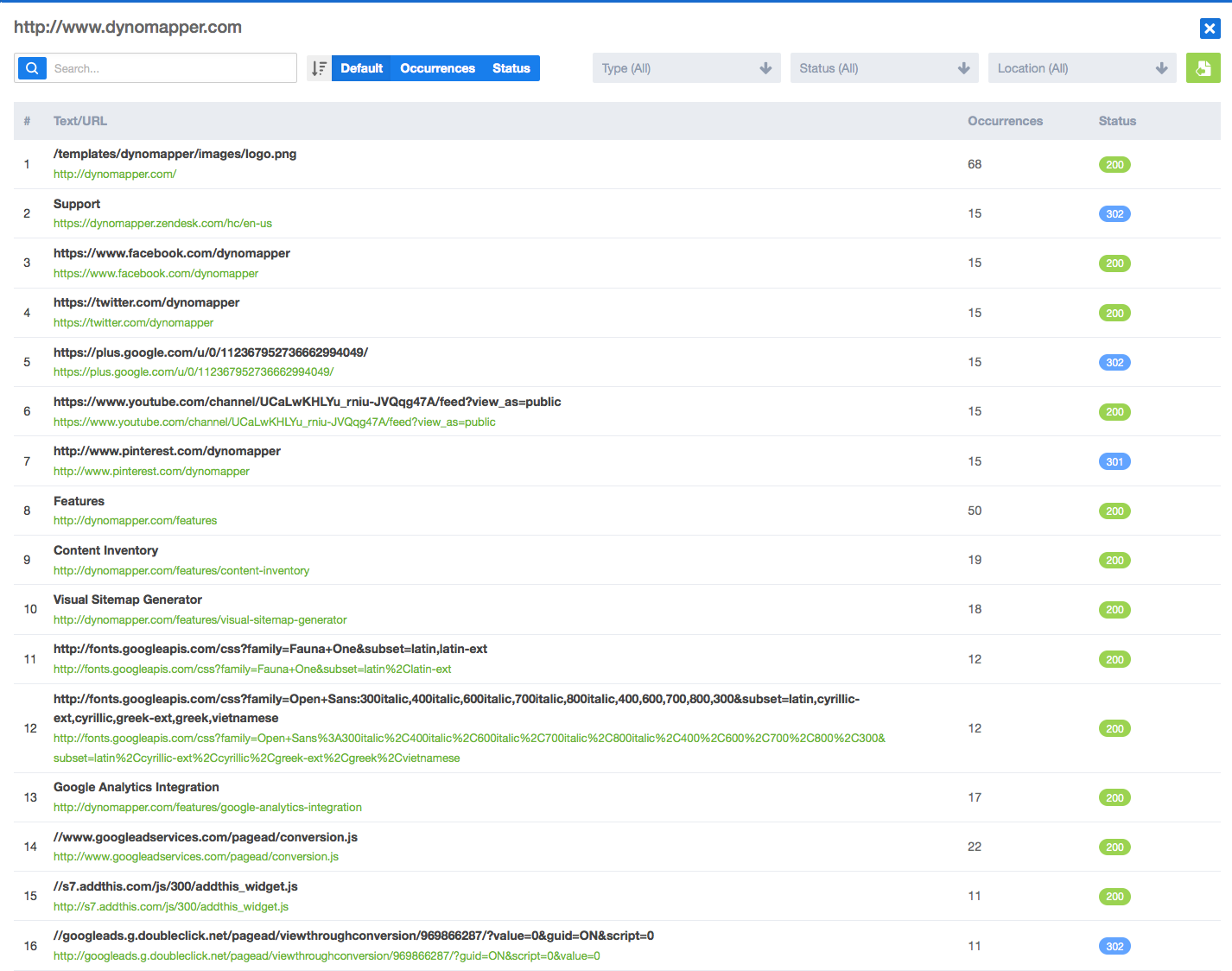
B. Search
Search page titles and urls using the search bar. Enter your keyword and press enter.
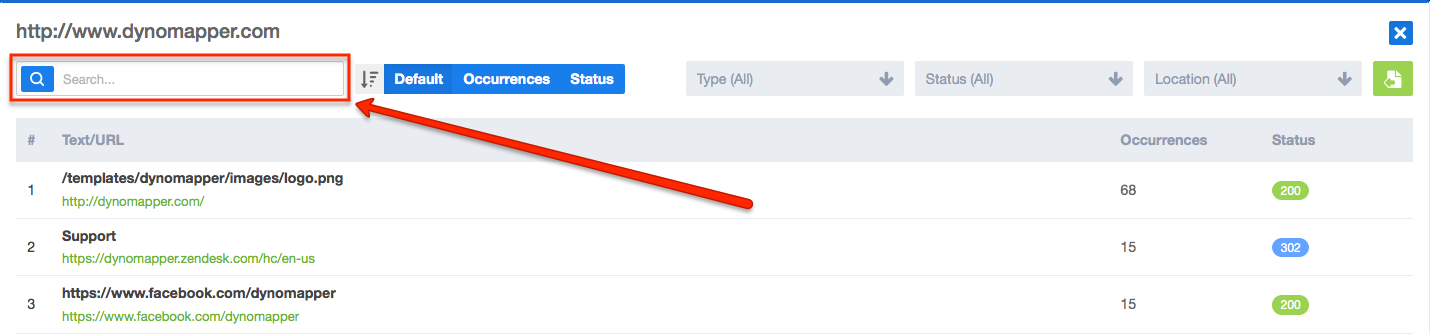
C. Sort
Sort pages by Default, Occurrences, and Status
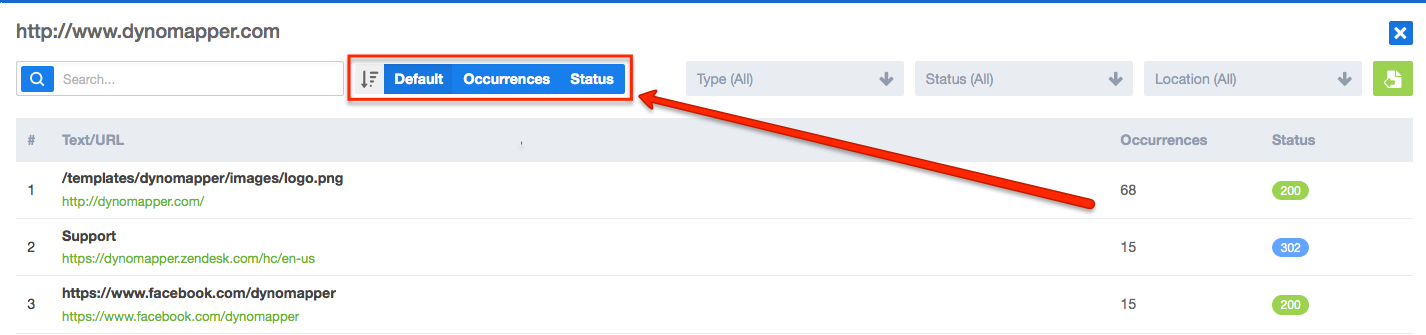
D. Filtering
Filter inventory items using the Type, Status, and Location filters.
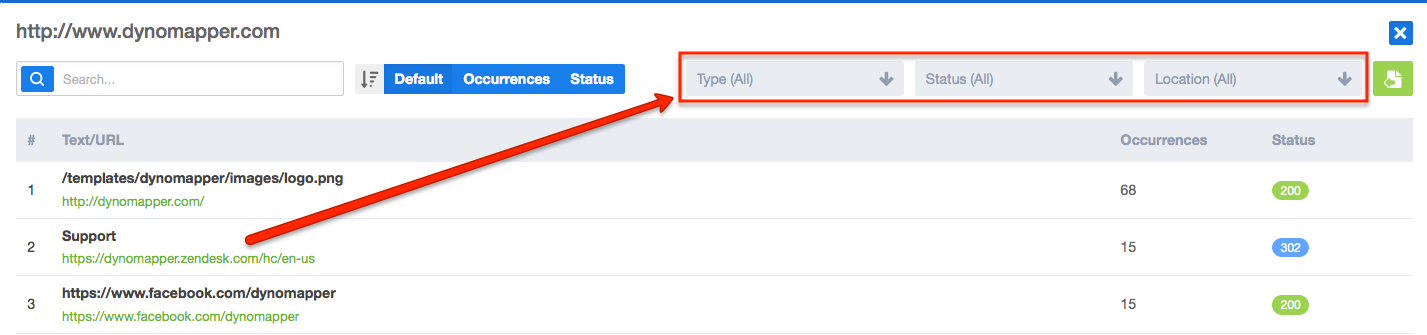
Filter by Type
- Page
- Image
- File
Filter by Status
- Ok
- Bad Links
- Redirects
- Unknown Error
Filter by Location
- Internal
- External
E. Export
Inventory lists can be exported to .csv files which are Microsoft Excel compatible. Click the export icon located in the upper right hand corner of the inventory detail page to export your website inventory.
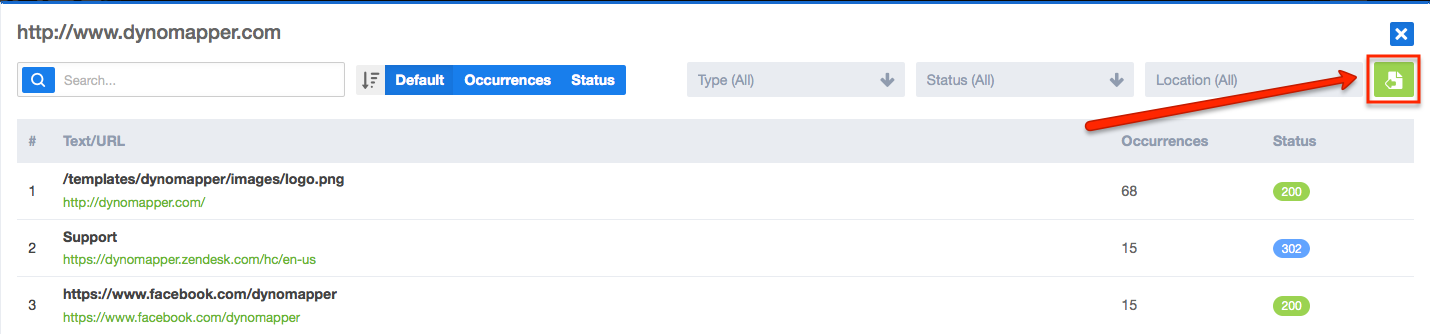
Name your export file and select your desired export options.
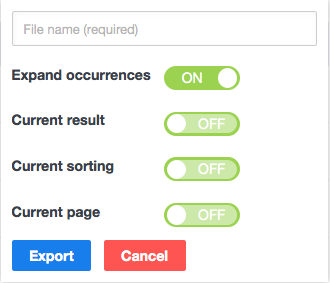
After completing your export, save your file by clicking Inventory/Exports in the left side menu.
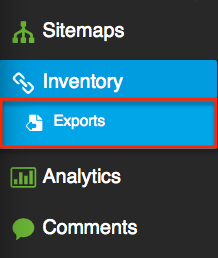
When you click Exports, a window will open up with your file for download.
Read moreKeyword Tracking September 16, 2015 by Super User
Keyword Tracking
If you have created a sitemap, DYNO Mapper adds keywords used the in the meta data of your website code. Select a domain name from the drop down menu or click "+" Add Domain to start tracking keywords for a new website.
![]()
If you have created a sitemap, DYNO Mapper adds keywords used the in the meta data of your website code.
To start tracking, you will need to Enable or Disable the keywords that to start tracking in Google, Bing, and Yahoo on a daily basis.
![]()
Graph Display
![]()
Turn your graphs on by clicking the Analytics Icon that is located in the first column.
Click the Icon multiple times to change the color of the icon and line graph.
![]()
Adding Keyword Phrases
Add keyword by typing in the keyword you'd like to track in the box and click the + icon.![]()
Adding Multiple
Click the Add multiple keyword to add multiple keywords in bulk. Add or Copy each keyword on a new line and click Add to add all the keywords at the same time.![]()
Ranking
Adjust the Since to show how many days will be used to calculate your keyword movement displayed in the columns.
![]()
Search for long lists of relevant keywords using the Search box.
![]()
A page's current position in Google, Yahoo, and Bing, as well as its change in position in each search engine is displayed in the sortable columns.
![]()
Access information about the URL that is being tracked by clicking on the numbers in each keyword row.
A popup will open displaying the Ranking, URL and a quick link to visit the page.
![]()
Click on the URL to display the Page information including the Page Title, Descriptions, and Keywords used on the page.
![]()
The keyword Volume and the average cost-per-click of each keyword in the columns next to the search engine ranking.
![]()
Delete keywords using the Trash icon or you can just "Disable" to stop tracking a particular keyword while keeping it in your list.
![]()
Export
Keyword Ranking reports can be export via CSV or PDF style reports.
![]()
Website Accessibility Testing September 16, 2015 by Super User
Website Accessibility Testing
You can test any website that you have crawled using the Create from URL option in the sitemaps menu.
After you have created a sitemap, Click Accessibility
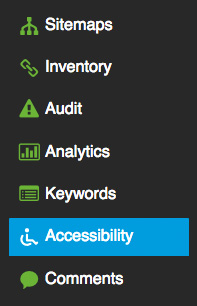
In the dropdown located under Accessibility. Select the website that you would to run an accessibility test on.

Click Run a Test after you have selected your website from the dropdown menu.
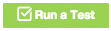
Choose one or multiple Guidelines to test your website against.

Choose from the following Accessibility Guidelines:
● BITV 1.0 (Level 2)
● Section 508
● Stanca Act
● WCAG 1.0 (Level A)
● WCAG 1.0 (Level AA)
● WCAG 1.0 (Level AAA)
● WCAG 2.0 (Level A)
● WCAG 2.0 (Level AA)
● WCAG 2.0 (Level AAA)
● WCAG 2.1 (Level A)
● WCAG 2.1 (Level AA)
● WCAG 2.1 (Level AAA)
Then click Run
Your accessibility test will be available to view within a few minutes. The results of your accessibility test can be viewed by clicking the Test Title.

Status
This column displays the pass or fail grade of a particular page. You will see a green checkmark if your page is accessible, a red X tells you that your page did not pass the accessibility test.
Known problems
The number of accessibility issues that have been identified with certainty as accessibility barriers. You must modify your page to fix these problems, then retest.
Likely problems
The number of issues that have been identified as probable barriers, but require a human to make a decision. You will likely need to modify your page to fix these problems;
Potential problem
The problems that DYNO Mapper cannot identify and require a human decision. You may have to modify your page for these issues, but in many cases you will just need to confirm that the problem described is not present and harming usability.
Click Review or the number to see the Accessibility Review page that displays detail for the known problems, likely problems, and potential problems.
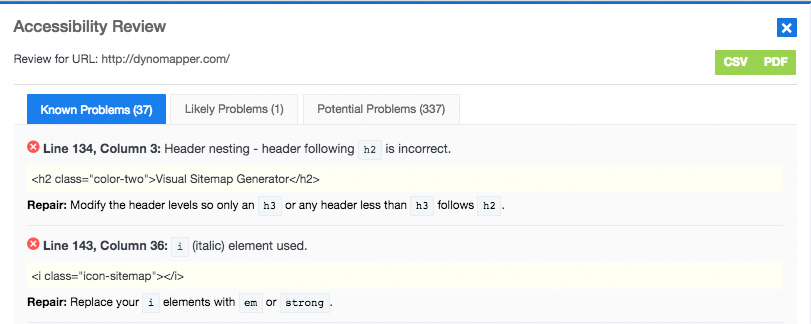
This pop-up displays the details of the problems that were found. The description of the problem, the code where the problem appears, and a suggestion of how to repair the problem identified provides you everything you need to fix the accessibility problem. You can export individual page reports by clicking CSV or PDF in the Accessibility Review pop-up or you can export a site wide report by clicking the Export Button on the Accessibility page.
Read moreCreate Visual Sitemaps
Create, edit, customize, and share visual sitemaps integrated with Google Analytics for easy discovery, planning, and collaboration.
Popular Tags
Search Engine Optimization SEO Accessibility Testing Create Sitemaps Sitemaps UX User Experience Sitemap Generator Content Audit Visual Sitemap GeneratorGet Started with DYNO Mapper
Join thousands of professionals using the most advanced visual sitemap tool to simplify discovery, IA, and content planning.
👉 Start Your Free Trial — No credit card required.