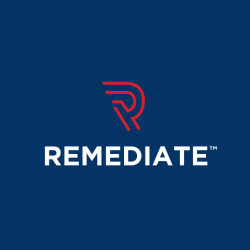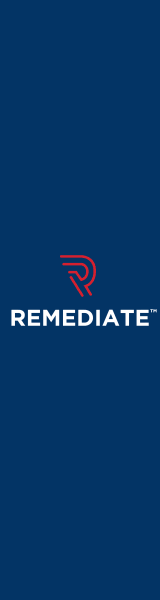How to Perform a Content Audit Using DYNO Mapper
Last Edited September 11, 2023 by Garenne Bigby in Content Audit
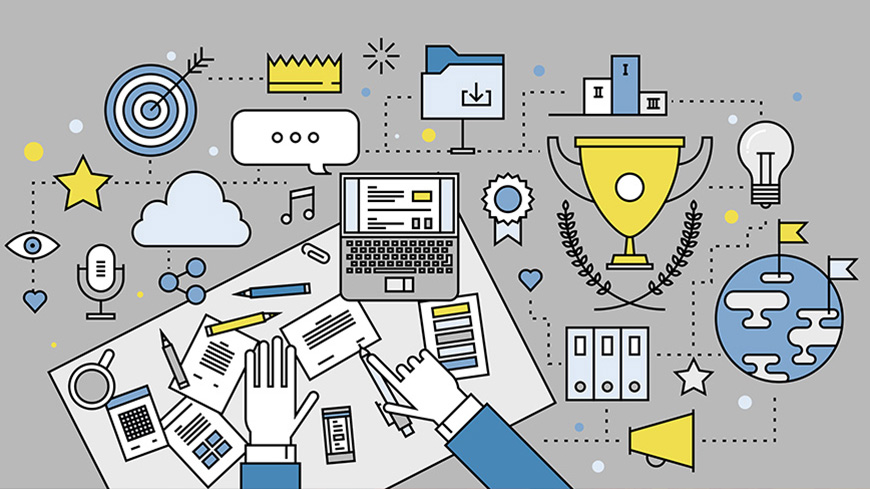
Monitoring issues on websites will help to keep the operation of the site in line. Because the issues may change, when they arise it can have a negative impact on the SEO and usability. DYNO Mapper will perform a content audit, monitoring every week to make sure that the integrity of the website is still intact. Users can receive weekly notifications as well as progress reports that are charted and available to be made into reports. Performing this action with the content audit tools will guarantee that the content is presented to the search engines in the ideal way, and it will reveal any glitches that are present in the website structure.
Getting Started
There are several ways to create a sitemap with the generator provided by DYNO Mapper.
- Create from a URL. You will enter the URL for the website for which the visual sitemap is needed. Be sure to include the http:// or https:// at the beginning of the URL.
- Create from XML. You will create the sitemap from an xml file that is located on your computer, or located online through a URL.
- Create from scratch. You can create a visual sitemap using the DYNO Mapper editing tool to manually add, remove, edit or set categories of pages without needing to import XMLs or crawl URLs.
- Create from existing. You can create a visual sitemap from a previously created sitemap using your DYNO Mapper account.
What a Content Audit Reports
- All broken links
- 4xx client errors
- Duplicate metadata
- Missing metadata
- Optimum length of meta titles
- Optimum length of descriptions
Content audit tools can be scheduled to run on a weekly or monthly basis. When doing this, it is possible to track progress by changing the things that are hurting the architecture of information on the website.
Clicking the links will expand the section to show the problems in detail. The report can then be exported to share with team members for collaboration and easy resolution of problems, or give to potential clients to aid in pointing out potential problems. This is perhaps one of the most important parts of DYNO Mapper's content auditing tools as it enable ease of access for all parties involved.
The content audit graph tool will display the information in the form of a line graph, displaying the dates of previous audits along the bottom, and having the number of problems along the side. Users can track their progress in a way that is simple and straightforward.
Advanced Settings
Using the advanced settings for a content audit will ensure that the results given by the content audit tools are the most reliable.
- Follow robot.txt: this file allows for websites to indicate to web robots (like DYNO Mapper and Google robot) that you'd like for them to ignore certain pages of the site. This preference is on by default in DYNO Mapper, and can be switched off in the advanced options of Create from URL. Robots.txt must be written in all lowercase and then placed in the root directory of the website.
- Follow subdomains: this is part of the larger domain. An example of this would be good.test.com and bad.test.com, both sites being sub-domains of the larger test.com domain.
- Ignore trailing slash: when the code for a website is written by hand, it might be inconsistent and contain some problems, even when the web page appears to work properly when viewed in a web browser. When using this option, the DYNO Mapper will not be so strict, and it will overlook the problems much like a web browser does when it is on. When it is off, it will not be so forgiving.
- Ignore query string: this is information with a URL that is located after a '?'. For example, www.test.com/index.html?thisis=thequerystring. This option is important if there are dynamic sections on your website such as calendars. The dynamic sections in the website that use query strings may consist of many individual pages that can be omitted from the sitemap.
- Unique page title: when a website contains pages with their own unique titles, choosing 'yes' for this option will present a very accurate crawl. Portions of the content management systems may refer to the same page as a few different URLs, and this will present duplicates within the visual sitemap.
- Ignore scheme: Many websites incur multiple pages represented because multiple schemes of a particular page are allowed. For example: if you do not ignore the scheme of www.test.com, then the pages http://www.test.com and test.com would technically be considered two different web pages.
- Arrange links by URL: this option should be kept on when you want DYNO Mapper to arrange the sitemap based on the parent/child relationships that are used in the URLs.
- Domain as root: when crawling a sub-domain, this setting allows that subdomain to be set as the root of the sitemap tree.
- Website authentication: this should be used when you would like frontend pages to be included in the sitemap from popular CMS systems.
- Basic authentication: this is used when authentication is static, and standard HTTP headers.
Using Google Analytics
Google Analytics is a program that will help the content audit relay information that is accurate for visitor insights.
Adding your account:
- Add your account. Click on the analytics menu that is in the left sidebar.
- Click on the + icon that is in the upper right hand corner.
- Click on Add Account.
- Sign in to your Google Account. There will be an Accept button that pops up, click this.
- The Google Analytics profile will appear on the left side of the pop-up window.
- You can repeat these steps to add more accounts to this particular content audit tool.
Map Profiles
- If not there already, click on the Analytics menu on the left side.
- Clock on the Map Sitemap to Profiles Icon in the upper right hand corner (next to the + icon).
- Locate the Google Analytics Account that was added, and then select it by clicking on the name that is in the list.
- Select the profile of the website that you'd like to display analytic data for.
Analytic Dashboard
This should be done after adding your account and mapping profiles.
- The analytics will be displayed on the dashboard. Refresh the browser and then select Sitemap from the drop down menu.
- After you select your website from the drop down menu, the analytics will show.
Sitemap Analytics
After adding the analytics account and mapping the profiles, your analytic dashboard will show within the sitemap for the content audit. You can now select the date that you would like displayed.
- Click on the current date range and then select the desired range. If you aim to compare dates, do the same by selecting "Choose Date Range" and insert the dates that you'd like to compare.
- Select the sitemap icon located on each page to look at the individual page data.
Keyword Tracking
After a sitemap is created, DYNO Mapper will add keywords that are used in the Metadata of the website code.
- From the drop down menu, select a domain name. You may also click the + to add a domain and start tacking for a new site.
- To begin tracking, you need to either enable or disable the keywords to start tracking in Yahoo, Google, and Bing daily.
- The graph display can be turned on by clicking the Analytics Icon, located in the first column.
- Clicking this icon multiple times will change the color of the line graph and icon. To add keyword phrases, type them in the Keyword box and then click the +.
- To add multiple keywords, click that option and add or copy each keyword on a new line and then click Add. This will add all of the keywords in at the same time.
- You will need to adjust the "Since" option. This will modify the time frame in which the keyword movement is displayed.
- You may search for long lists of keywords that are relevant by using the Search box.
- In sortable columns you will find a page's current position in Bing, Yahoo, and Google, along with its change in position within each search engine.
- You can access information that is tracking a URL by clicking on the numbers displayed on each row for the keyword. A popup will display the ranking URL and a link to visit the page.
- Clicking on the URL will display page information, like the page title, description, and the keywords that are on the page.
- Looking at the Keyword Volume, you will find the average cost-per-click of each individual keyword.
- Use the trash icon to delete keywords. Another option is to choose to disable them.
- Keyword rankings can be exported into a CSV or PDF report.
Accessibility Testing
- Content audit tools allow for the tester to run website accessibility.
- Any website can be tested if it has been created through the Create through URL option.
- After the sitemap has been created, click Accessibility.
- There will be a drop down menu under this, select the intended website for the accessibility test.
- Select Run a Test.
- You may choose one or more guidelines to test the website against. Choose and then click Run.
- It will take just a few minutes to run, and the results will be ready. To view the results, click on the test title.
Accessibility Test Results
- The Status column will display a pass or fail grade of each page. There will be a green check mark if the page is accessible, and a red X if the page is not accessible.
- The Known Problems portion will display the number of known problems with accessibility and accessibility barriers. The page must be modified to fix these problems, and then it can be retested.
- Likely problems are the number of problems that have been identified as possible barriers, but they require a human to make the decision. The page will need to be modified in order to fix these types of problems.
- Potential problems are problems that the DYNO Mapper content audit software cannot identify and do require a human decision as well. The page may need to be modified to fix these problems, but many times the perceived problems will only need confirmation that the described problem is not a problem and does not decrease usability.
- Click on the Review button or the number to view the Accessibility Review page. This will display details for the known, likely, and potential problems.
- There will be a pop-up that displays in detail the problems that were found. There will be a description of the problem, the code to show where the problem is, and a suggestion on how to go about repairing the problem identified. This portion of the content audit tool provides the user everything that they need to fix the accessibility problem on their site.
- Individual page reports can be exported into a CSV or PDF format in the Accessibility Review page, or by clicking on the Export button that is on the Accessibility page.
Choosing to use a content audit tool such as DYNO Mapper will not only aid in the process of combing through the content on a website, but it will give you the ways in which to improve upon said content. The results provided by the content audit tools will give you precise results the better your website and your brand. The benefits of using an outside source (as opposed to doing it manually yourself) is that a fresh pair of virtual eyes will absolutely catch any oversights of human error. Mislabeled keywords, content gaps, broken links, and so many more items are difficult to comb through page by page for a single website.
Additional Resources:
How to Conduct A Content Audit
How To Conduct A Content Audit
Content audit - Wikipedia, the free encyclopedia
How To Do a Content Audit - Step-by-Step
Related Articles
- 33 Amazing Content Audit Tools for Easy Content Analysis
- Why You Need to Audit Your Content Before a Website Redesign
- Why Conducting a Content Audit Matters for SEO
- How to Automate Your Content Audits
- Analytics and Content Audits
- Importance of Content Audits for Content Marketing Success
- Content Audits for SEO
- DYNO Mapper’s Content Audit for Website Success
- The Competitive Content Audit
- Does your website need a content audit?
- How to Effectively Plan Your Website's Architecture
- How to Do a Website Content Audit?
Create Visual Sitemaps
Create, edit, customize, and share visual sitemaps integrated with Google Analytics for easy discovery, planning, and collaboration.
Popular Tags
Search Engine Optimization SEO Accessibility Testing Create Sitemaps Sitemaps UX User Experience Sitemap Generator Content Audit Visual Sitemap GeneratorGet Started with DYNO Mapper
Join thousands of professionals using the most advanced visual sitemap tool to simplify discovery, IA, and content planning.
👉 Start Your Free Trial — No credit card required.