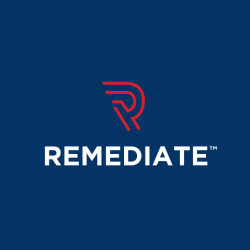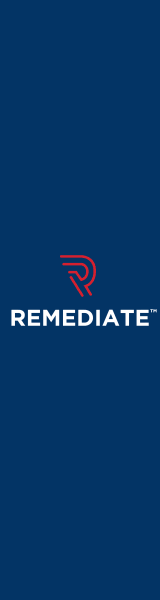Google's Keyword Planner is a free tool for inexperienced or veteran advertisers alike that can be likened to a workshop for expanding Search Network campaigns or constructing new ones. You are able to search for a keyword as well as ad group ideas, view how a list of keywords would perform, and make your own new keyword list by bringing multiple lists of keywords together. This tool will also aid in choosing competitive budgets and bids to be used with your campaigns.
You will access the Keyword Planner from here, and sign into your account.
Keyword planner allows you to do a multitude of tasks, including researching keywords and getting historical statistics and forecasts for traffic. You will want to research keywords when you are looking for new keywords to add to your campaign, or if you want to find more keywords that you can add to an already existing campaign. You are able to search for keyword & ad groups, based on the terms that are relevant to your own products and services, your landing page, or the categories for your products. When looking at the historical traffic and statistics forecasts, you can use stats like search volume, that will aid you in deciding which keywords should be used for an existing campaign. You are able to get forecasts (like conversion estimates and predicted clicks) to get some idea of how a list of keywords may perform for a specific budget. The forecasts will also help in making your decision on setting bids and budgets.
Keep in mind that Keyword Planner does provide good keyword ideas and forecasts, the performance of the campaign depends on many more factors.
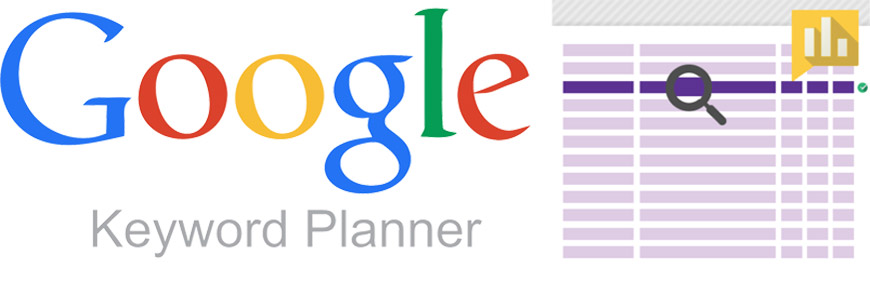
Keyword Planner: About search volume statistics
While searching for keyword & ad group ideas or choosing to get historical statistics, you will see a table with all of the historical statistics. These numbers are specific to a location, date range, and search network settings that have been selected from the Targeting panel. To see these statistics, you will need to sign in to your Keyword Planner account and use a section under “Find new keywords and get search volume data”. Here is where you will adjust the statistics that are seen in the table by clicking the Columns menu. These are the meanings for the search volume statistics:
- Average monthly searches: this is the average number of times that people have performed a search for a keyword or its close variants, based on the date range and target settings that were selected. By default, the term is a 12 month period.
- Competition: this is the amount of advertisers that have shown on the keyword relative to all of the results generated by Google. This data is specific to the location as well as the Search Network targeting that has been selected. In this column, you will see the ranking of the competition of a keyword as low, medium, or high.
- Suggested bid: this is calculated by accounting for the costs per click that advertisers are paying for the keyword along with the location and Search Network settings that have been selected. Do know that this number is only a forecast and the actual cost per click could vary.
- Ad impression share: this is the number of impressions that you have received, divided by the number of searches for the location and network that you are targeting that has matched the exact keyword in the last calendar month. Remember that the ad impression share column is different than the impression share & exact match impression share column within the campaign manager. The numbers are based on the amount of impressions that you were able to get for a keyword. In the Keyword Planner, the ad impression share is based upon an exact keyword's search volume. When there is a dash seen in the column, it means that there is not enough data to calculate a number.
- Organic impression share: this is the percentage of times that a listing from a website was shown in a web search for a keyword. This is done by dividing the number of web searches that were shown in a listing from the site, by the number of searches for that keyword idea.
- Organic average position: this will show how listings from your site rank as compared to listings on other websites. This number is calculated by finding the average top position of the listing for each web search that is done for a specific keyword.
These are some things that you should keep in mind regarding the historical statistics:
- Your estimated impressions will consider the bid, budget, and historical ad quality while the search volume statistics do not.
- The amount of web traffic is influenced by current events, seasonality, and other factors. This is the reason that the number of searches for keywords is constantly changing.
- The search volume statistics is rounded up. Because of this, the keyword ideas that you get for multiple locations might not be exactly what you expect.
Once the search volume results have been established, you will be able to analyze these statistics further by using the “Search volume trends” option. The results will be broken down into several segments: mobile trends, breakdown by device, breakdown by location, account plan/coverage, compared to competitor domains, and compared to market leader domains.
Keyword Planner: Search for new keywords
Using the Keyword Planner, you will be able to discover new keyword ideas for your campaigns that are relevant to your brand. The tool will show you the historical statistics so that you can add decided if you are going to add the keywords to your campaign or not. Here, you will be learning how to use Keyword Planner to obtain search volume data and find fresh keywords that are relevant to your brand.
From the Keyword Planner, you will need to follow these instructions:
- Click on the Search for new keywords and ad group ideas.
- Enter one or more words, phrases, or categories that are relevant to your brand or a URL of a page on your site.
- Click on Get ideas.
- Review the keywords that are on the Ad group ideas page or the Keyword ideas page.
If you want to add more keywords to an ad group, you will click on that ad group and then click on the arrows next to the keyword to be added.
When you need to remove a keyword within an ad group, click on the ad group and then the X by the keyword that you want to remove. When you need to disable or remove an entire ad group, click on the X by that ad group.
To change the bid range, you will modify the range of maximum cost per click bids to get the estimated clicks and cost for the plan's keywords.
If you would like to get an idea of keywords generated from the whole website rather than just a single page, you will need to add and then verify the site. If the account is managed, the owner must add and then verify the ownership. After this is done, it may take up to a month to see keyword ideas rendered for the whole website.
Keyword Planner: Get search volume data and trends
You can use this tool to find historical statistics like competition data, and average monthly searches to get a list of keywords. This will aid in deciding which keywords you will keep using and which ones will be removed. This is where you will learn how to get the search volume data and the trends for keywords.
From the Keyword Planner, you will:
- Click on Get search volume data and trends.
- Enter your list of keywords that are separated by commas or are just 1 per line. Alternatively, you can upload a file of your keywords. Know that these keywords will not be added to the existing campaigns that are associated with your account.
- Click on Get search volume to get the historical statistics. These would be reports like competition data and average monthly searches for your keywords. To view these keywords grouped in ad groups, simply click on the Ad group ideas page within the results.
Note: if you are using the keyword match types for your keywords, Google only uses the match types when calculating the traffic forecasts.
Keyword Planner: Multiply keyword lists
Using Keyword planner, you will be able to automatically make up new keyword combinations through the multiplication of lists of keywords. You will be able to view historical statistics and traffic forecasts for the new keyword phrases.
From Keyword Planner, you will:
- Click on Multiply keyword lists to get new keywords.
- Within the List 1 box, you will enter your keywords. You will need to have one per line or separate them by commas. In the List 2 box, enter another list of keywords that you would like to combine with List 1. Enter these in the same fashion. Click on the X if you would like to multiply more than 2 lists.
- Click on Get forecasts to get your traffic forecasts like the impressions or predicted clicks, for all of your keyword phrases. Or you can click on Get search volume to access historical statistics like competition data or monthly search volume for your combined keyword phrases.
Keyword Planner: Enter or upload a list of keywords to get forecasts
When you have a new list of keywords that you would like to view forecasts of click and cost performance for, you are able to enter those keywords or you can upload a CSV file that contains them to the Keyword Planner. Then, you will be able to see the forecasts that are specific to your own AdWords account, regarding the bid that you have specified. The forecasts are able to help you decide if you want to add certain keywords to your new Search Network campaigns, and can help you when you are planning your advertising budget. Here, you will find out how to use the Keyword Planner to view click and cost performance forecasts for any new keyword ideas.
First, you will need to access AdWords within Keyword Planner
- Click on Enter or upload a list of keywords to get forecasts.
- Enter your list of keywords that are separated by commas or just one per line. Alternatively, you can click on Choose File, and upload your CSV file that contains the keywords.
- Click on Get forecasts.
Now, you will be able to edit your bid to see a newly updated forecast for the new bid. To get to this, enter in a new bid, then press Enter. You will also be able to enter a daily budget. You will also be able to see a combined forecast that contains new keywords, in addition to campaigns/keywords from your account. Once the forecast appears, you will need to click on All keywords on the left side to see the combined forecasts.
Keyword Planner: About targeting and filtering your results
You will be able to refine the ideas you have for keyword idea by filtering or targeting your results. You are also able to target your results by language, location, and network settings. The results can also be customized to a date range, and then filtered by keyword options or historical statistics. Then, you can choose to either include or exclude specific keywords.
To begin, you will choose which of the options for historical statistics, keyword ideas, or forecasts.
Before you target your results, you will need to learn how to use the targeting settings. Click on the pencil icon to edit these settings.
- Location settings: you will enter a geographical location like a country, region, territory, and city. You can click on the Nearby link to choose from locations that are near the location that you have entered. You can target globally by removing the location that was added. When you do this, your location will default to Everywhere. For the language settings, you can enter a language or choose one from the list provided.
- Network settings: select Google to be given ideas for Google Search, or you can select “Google and search partners” to be given ideas like Maps and other sites that partner with Google.
You can customize your results by date range. You will need to pay attention to your calendar, as this will be very helpful if your brand runs seasonal campaigns or if you are just looking for what is trending on Google at a particular time. This is when the date range feature is most useful. It will allow you to see the search volume trends through time, receive suggestions for keywords that are popular in a specific time range, and compare two time ranges to see how the popularity of a keyword has grown.
Seasonal trends are seen by a lot of brands for example a flower delivery service. When you look at the search volume trends for the most popular keywords in February, you will see an increase because of Valentine's Day.
For a business of flower delivery, the brand may be interested in seeing the specific types of flowers that are increasing in popularity. This trend can change yearly, and to compare the keywords of two time periods, you will select “Compare”. Then, you will choose to compare the date ranges with the prior period, the same period of the previous year, or you can set a custom date range. You will then see the results in a table, with columns that will show the variation of the two date ranges. You will be able to sort the “Total change” and “percent change” sections to see how these words have grown in popularity. If you would want to only see the keywords that got more than 1,000 searches in the time period, you would filter the results by clicking on the panel for the date range.
You may choose to filter the results by the varying historical statistics, specific keyword idea, or to include/exclude keyword ideas.
To filter by historical statistics, you will see the keywords based on the average number of monthly searches, competition data, or average cost per click.
To filter the keyword by options, you will be able to choose to see keywords that are in use already, those that are already added in the plan, or those that contain adult content. If you do not include quotes around the keywords, you will see ideas that will include both terms, but not in any specific order. If you do use quotation marks around the keywords, you will see the keyword ideas that have both terms in the order that they were added.
Keyword Planner: Save keywords to your account
After you have built your plan, uploaded or entered your keyword list or lists, you can then get forecasts for those keywords, and then save them to your account.
To do this, you will need to use one of the options found under “find new keywords and get search volume data” within the Keyword Planner. Then, you will need to:
- Gather keyword ideas.
- Click the double arrows to add in a keyword idea or ad group. This is where you will use the historical statistics to decide what you will be adding to your plan.
- When your plan is built, click on Review forecasts. If you want to save these keywords to your plan in your account before seeing their forecasts, click the save icon.
- Clicking on the Review forecasts button will give you a graph with the range of the maximum cost per click bids, along with the traffic forecasts for varying bids. The program will show the forecasted number of clicks per day per bid by default.
- You will be able to view the different metrics by clicking the names of the graphs.
- Hovering over a point on the graph will show a summary of the forecasts of that bid.
- If you want to get a detailed forecast for the table, you will enter a max cost per click bid within the box above the graph, or you can hover over and then click on a point within the graph to choose your bid. If you want to see a forecast of a specific bid plus budget, you will enter a bid and a daily budget.
- If you need to adjust the bid by a specific amount or a percentage, you will choose the boxes by the ad groups that you want to change. Click on Edit and then Change Ad Group Bidssection, and choose Selected. You are also able to adjust all bids by choosing All from this same menu. The drop-downs will increase or decrease the bids by a fixed percent or amount, will set a new bid amount, or will be set to a default amount. You will also be able to set the minimum or maximum limit for all bids.
- After you have reviewed the estimates, you will save the keywords by clicking on Save to account. If you need to add keywords to a new campaign, you will enter a name for a campaign, the ad group default bid, and the daily budget.
- Click on Save and continue.
Keyword Planner: About performance forecasts
When using Keyword Planner for keyword or campaign forecasts, you will see the overview on the graph and a more detailed forecast within the table. The forecasts will aid you when planning your advertising strategy so that your brand can reach their goals.
To start, log in to your Keyword Planner and you may use any of the sections found under “Plan your budget and get forecasts”.
This is how you will interpret your forecasts:
- Clicks: this is the number of clicks that your ad may receive in a day if the keyword triggers the ad.
- Impression: this is the average position that your ad may be on a search results page when the keyword has triggered the ad. “1” is the highest position. The keywords with an average place of 1 through 8 will usually trigger ads on the first page, while those with an average position of 9 through 16 will usually trigger adds on the second page, etc. For example, an average position of 1.7 would appear in position 1 or 2. These are not fixed average positions and they may differ depending on many factors.
- Cost: this is the typical amount that could be spent per day on a keyword.
- Clickthrough rate: this is the ratio of the clicks that the ad receives divided by the number of times that the ad may be shown (known as an impression).
- Average cost per click: this is the average amount that may be paid for each click. The final amount is automatically adjusted to the final amount that is charged, known as the actual cost per click, so that you are paying only about 1 cent more than the minimum that is required to keep the ad's position. This means that the displayed amount can be lower than the overall cost range forecast for the CPC bids that are in place in the ad group.
- Average cost per acquisition: this is the projected cost, divided by the estimated number of conversions.
- Conversions: this is an estimate of the total number of conversions that may be had for these keywords. The historical estimated total conversion rate is used as a default but can be edited.
- Total conversion value: this is the total value of all of the conversions that are expected of these keywords. The historical average conversion is used by default, but this can be edited.
- Return on ad spend: this is the total conversion value that is possible, divided the estimated cost of ads.
Keyword Planner: Fix issues with traffic forecasts
Sometimes, there will be a dash in a column. You may simply need to enter a cost per click bid to get a number. If there is a dash in the average position column, you may need to increase your cost per click bid to garner enough impressions.
If your forecasts are limited by your budget, you may need to increase your daily budget to get more click and impressions, and you can lower your maximum cost per click bid to reduce the amount that is paid when someone clicks on your ad. This allows your budget to go further to get more clicks.
If your forecasts are low, you may need to increase your click through rate as lower click through rates will predict lower forecasts. You might also need to try different keywords or combinations. Google monitors keywords and search patterns, and a lack of searches for a specific keyword or phrase will result in lower forecasts.
If your traffic forecasts vary from what you are actually getting, it could be due to the newness of an AdWords account. If this is the case, there is no historical data for the Keyword Planner to use. Or, it could be due to your ads running on the display network. The geographic region that you are targeting may also impact these numbers; targeting a small location will lead to results being less accurate because there is less data to base predictions on. Keyword planner does try to account for competing keywords, but if you have the same or similar keywords in different campaigns, you are essentially competing against yourself and may cause forecasts to be less accurate. This cross-campaign competition will not be accounted for within the forecaster. These forecasts are based on 1 week worth of data, and are then averaged to provide the daily forecasts. While daily traffic will vary, you should consider the week's average as opposed to just the average of a single day.
If you are struggling with a low average position, this could be due to your original bid being too low. When you raise the bid, the ad can be shown along with other advertisements before their budget is used. This allows you to gain more impressions but the ad could be shown at a lower position. If you have raised the bid but nothing has changed, the Keyword planner is indicating that the bid is high enough to be shown in the top position when considering all of the factors. If you increase your daily budget, you have the potential for your ad to receive more clicks per day.
Keyword Planner: Edit keyword ideas
From Keyword Planner, click on Review plan. To add more keywords:
- Click on Add Keywords.
- If you want to add a new ad group, you will enter the name of the group and keyword. To add more keywords to an ad group that already exists, choose the name of the ad group and then enter the keywords within the box. It should be one per line or they should be separated by commas. Click on Save.
Keyword Planner: Get forecasts for campaigns or keywords from your account
Access Keyword Planner when you have at least 1 active Search Network campaign, with manual cost per click bidding enabled to use this feature.
To do this, you will need to:
- Choose Get forecasts for campaigns or keywords from your account.
- Choose Select from account.
- Select the level that you would like to receive forecasts for. Narrow this down with filters.
- To choose more than one campaign or keyword, check the boxes next to them.
- Choose Done.
- Choose Get forecasts.
Now you can modify your bid to see the updated forecast for the new bid. Choose Decrease bids by menu, select your option, and then enter the percent amount that you want to decrease the bid by.
You may also see a forecast of combined campaigns or keywords from the account, along with new keyword ideas. Choose New keywords from the menu, then choose Enter or upload. Once the forecaster has shown up, choose the button for All keywords to see the combined forecasts, on the left hand side.
Create Visual Sitemaps
Create, edit, customize, and share visual sitemaps integrated with Google Analytics for easy discovery, planning, and collaboration.
Popular Tags
Search Engine Optimization SEO Accessibility Testing Create Sitemaps Sitemaps UX User Experience Sitemap Generator Content Audit Visual Sitemap GeneratorGet Started with DYNO Mapper
Join thousands of professionals using the most advanced visual sitemap tool to simplify discovery, IA, and content planning.
👉 Start Your Free Trial — No credit card required.